WordPress migration or shifting WordPress to a brand new host would not should be overwhelming.
If you simplify the method, it may be straightforward and stress-free.
On this submit, I am going to present you find out how to migrate your WordPress website, step-by-step.
Let’s get began.
If it’s worthwhile to select a internet hosting supplier, I like to recommend Iridium Internet hosting. Their managed servers are optimized for WordPress websites, they usually use SSDs for higher efficiency. Plus, they may migrate your WordPress website for you at no additional price.
WordPress Migration Conditions: 5 Necessary Issues to Do First
Earlier than migrating WordPress to a different host, there are some things it’s worthwhile to do first. A few of these are important and can prevent a variety of time later.
- Select a brand new internet host. First, it’s worthwhile to select a brand new WordPress internet hosting supplier. If you have not chosen one but, I like to recommend Iridium Internet hosting as they may migrate your website for you, and it is totally managed and optimized for WordPress.
- Take a backup. Earlier than making any modifications, it is a good suggestion to take a backup of your recordsdata and database by your internet hosting platform. It will guarantee you could have a replica saved if something goes improper.
- Clear up your website. Cleansing up your website includes eradicating plugins and themes you now not use. It will prevent priceless time when transferring knowledge as there can be much less to repeat. You possibly can additionally use WP-Optimize to scrub up your database tables, however that is non-compulsory.
- Set up WordPress. When you’re utilizing a WordPress plugin to maneuver your website, then you definitely’ll want to put in a clear model of WordPress in your new internet hosting account. When you’re manually migrating your website, there is a quicker manner to do that which I am going to present you the way within the handbook steps.
- Regulate the settings. Make certain the brand new set up would not have any caching plugins put in, as this may intervene with the migration course of. You may additionally wish to be aware of your website’s present settings so you possibly can examine them as soon as it is put in on the brand new internet hosting. This gives you peace of thoughts that all the pieces has been copied over accurately.
These are the conditions of WordPress migration. Now you are prepared to maneuver WordPress to your new internet hosting account, both with a plugin or manually.
The best way to Migrate A WordPress Website Utilizing a Plugin
Migrating WordPress utilizing a plugin is the simplest methodology, so I am going to begin right here and present you find out how to do it manually later within the submit.
Many WordPress migration plugins will do the job, however I will be utilizing Backup Migration by Backup Bliss on this instance.
Let’s get began.
Step 1. Take a replica of your website
From the WordPress web site you wish to transfer, go to your plugins, seek for Backup Migration, set up, and activate.
Head over to the plugin settings, and you will see the backup choices. You may both create a backup now or arrange scheduled backups. This is usually a helpful characteristic as soon as you’ve got moved your website to the brand new host.
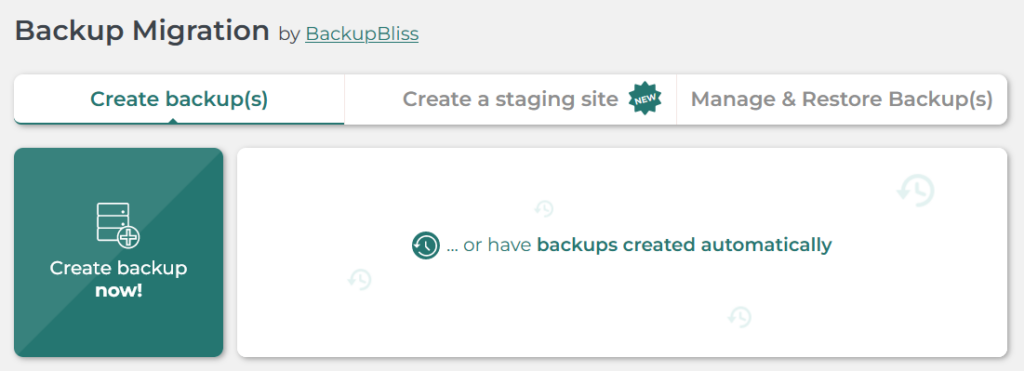
Under are some configuration choices, however these could be left as default. For now, go forward and click on the Create Backup Now button.
You will see a popup letting the backup measurement:
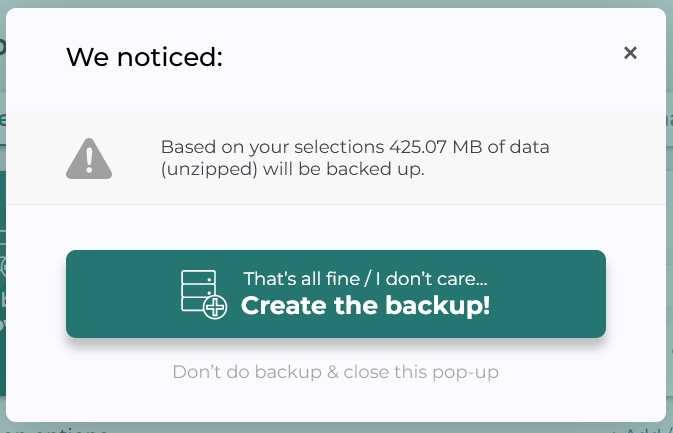
Click on the button, and the backup course of will start:
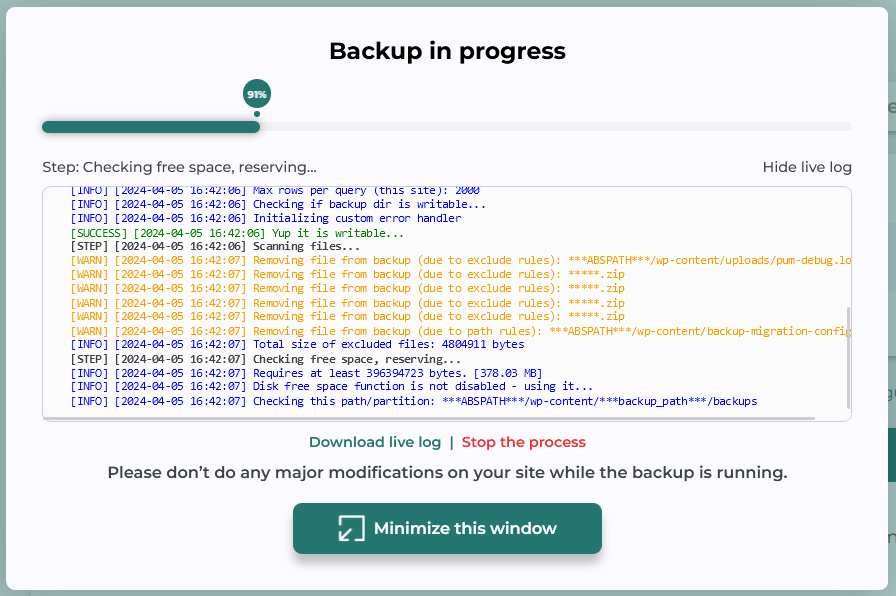
You will see a affirmation popup as soon as the backup is full:
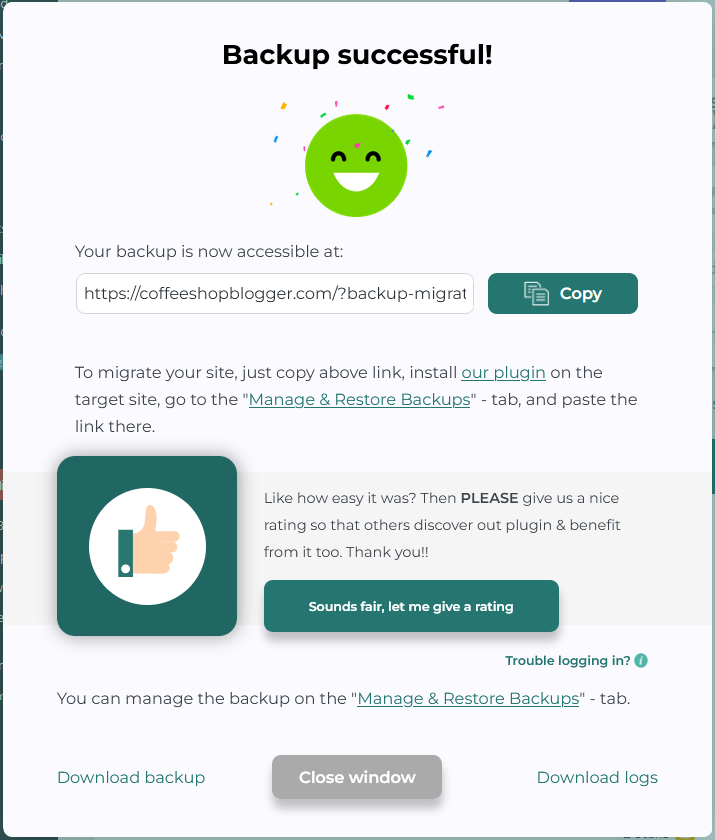
Now you could have two choices, you possibly can both use the super-quick migration hyperlink or obtain the Zip file.
I am going to present you find out how to do each within the subsequent step.
Step 2. Restore your website on the brand new internet host
From the earlier step, click on on the copy button to repeat the super-quick migration URL.
Go to your new WordPress set up in your new internet host and set up and activate the plugin.
Then click on on the Handle & Restore Backups tab:
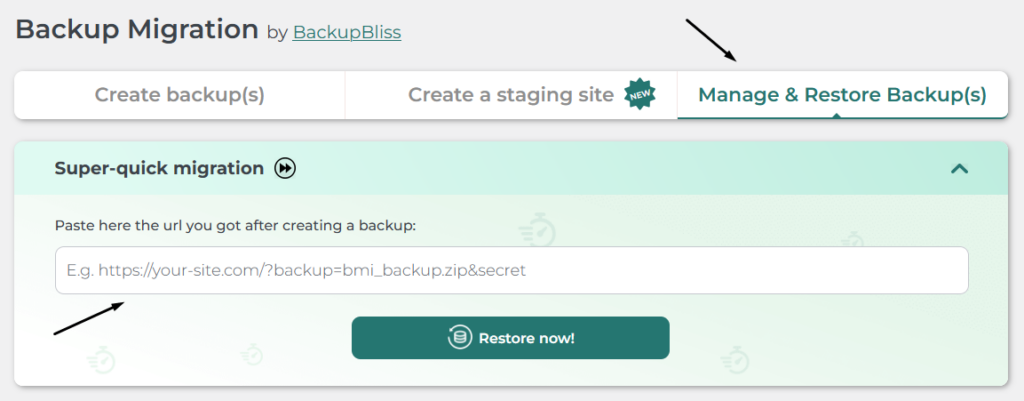
Paste the URL within the field and click on on Restore.
If it’s worthwhile to copy the URL once more, you will discover it from the identical tab in your principal website. Simply click on the button to repeat it:
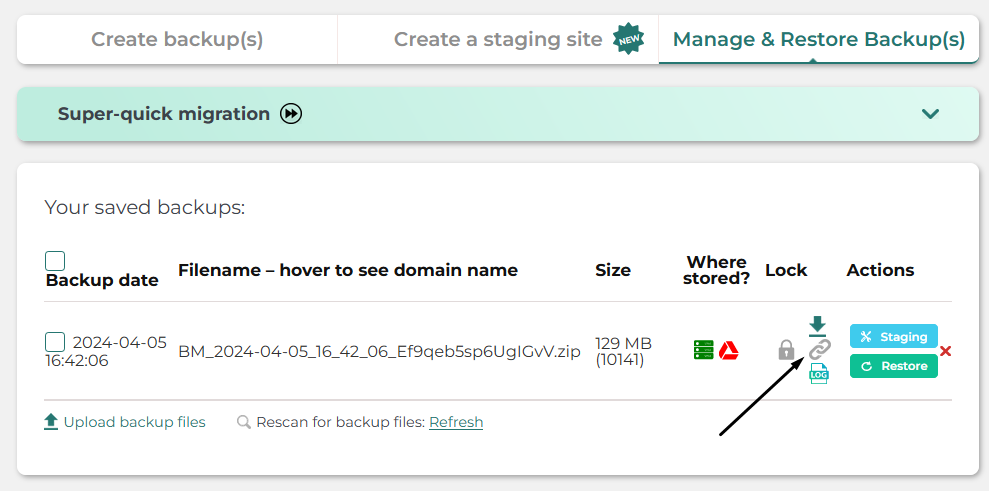
The migration course of will begin simply by pasting within the URL and clicking a button!
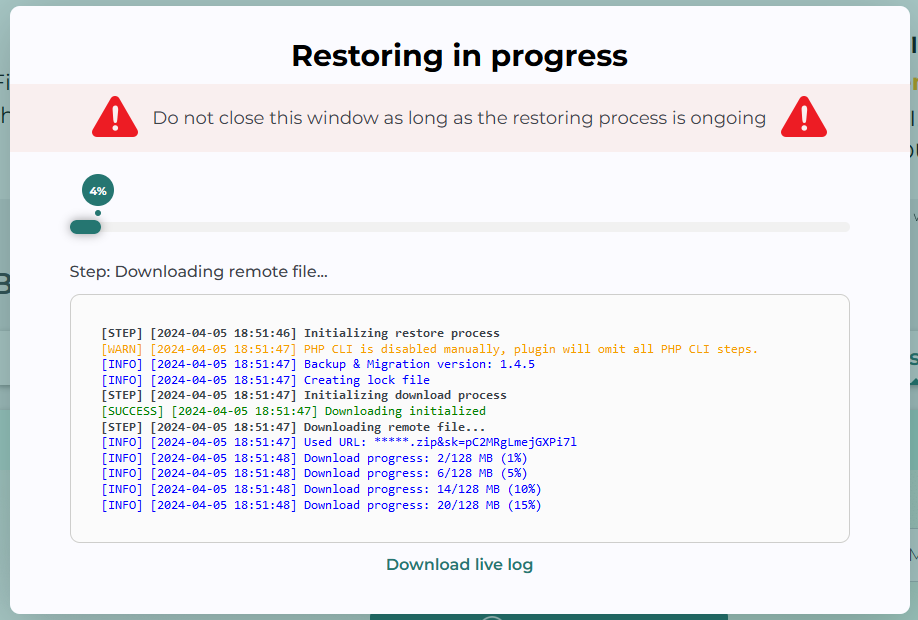
The opposite possibility is to add the backed-up ZIP file. You may obtain it out of your principal website right here:
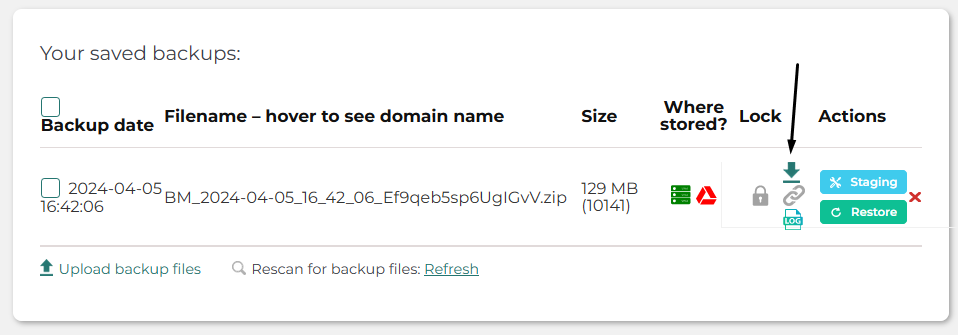
Then add it to the brand new website right here:
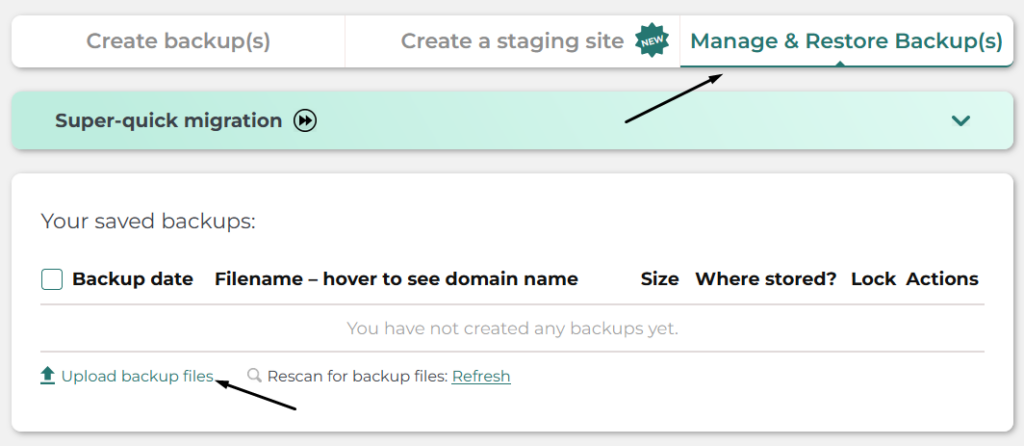
As soon as the backup has been added to the brand new set up, you possibly can restore it by clicking the restore button:
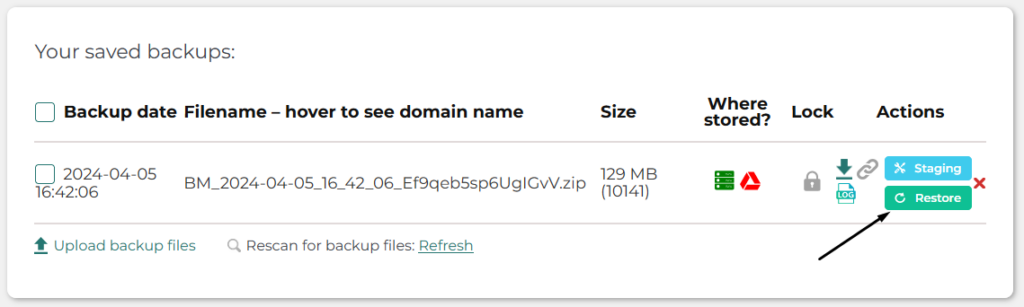
As soon as the migration course of is finished, you will get a popup notification:
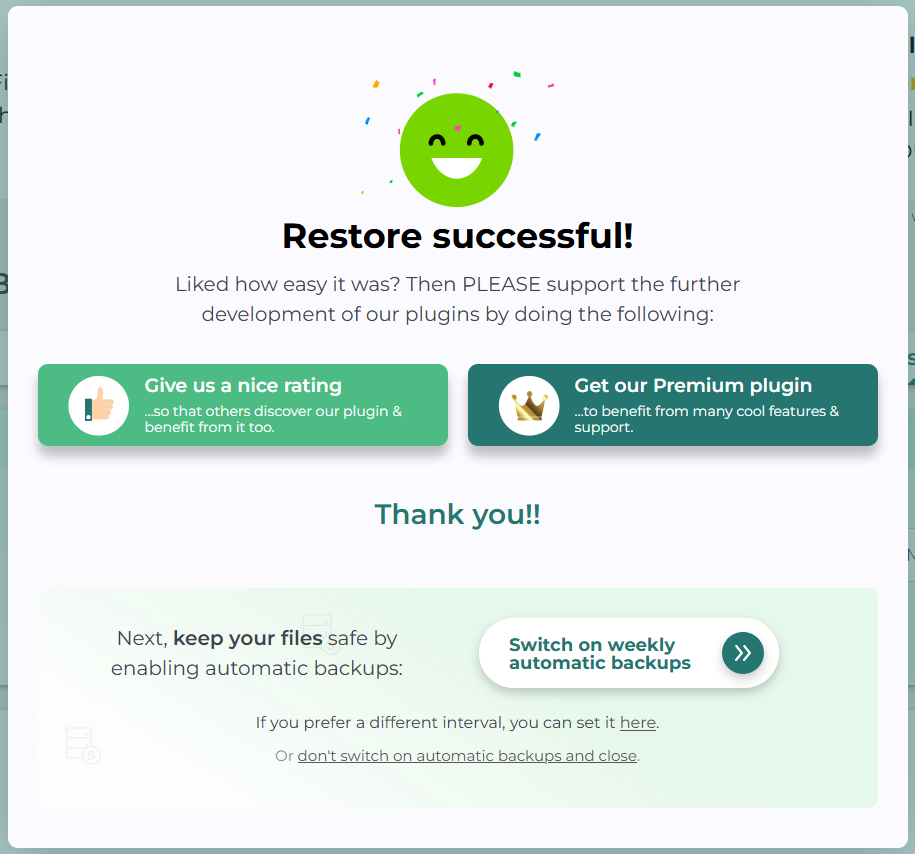
Now you possibly can test the entrance finish of your website to ensure all the pieces appears to be like the identical. It ought to be an equivalent copy.
The final step is to replace your nameservers, which I am going into beneath.
The best way to Migrate WordPress Manually
When you’d want emigrate your website manually, listed below are the steps concerned.
Step 1. Hook up with your server by FTP
First, hook up with your internet hosting server by FTP by including your credentials to an FTP shopper. I am utilizing FileZilla, which is free.
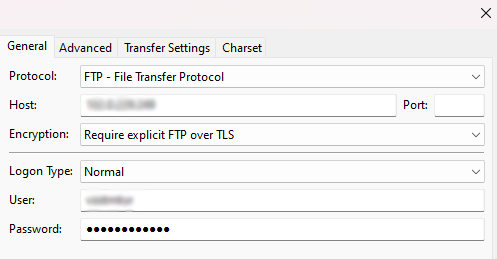
The FTP credentials are sometimes your cPanel username and password, or you possibly can create further FTP accounts:
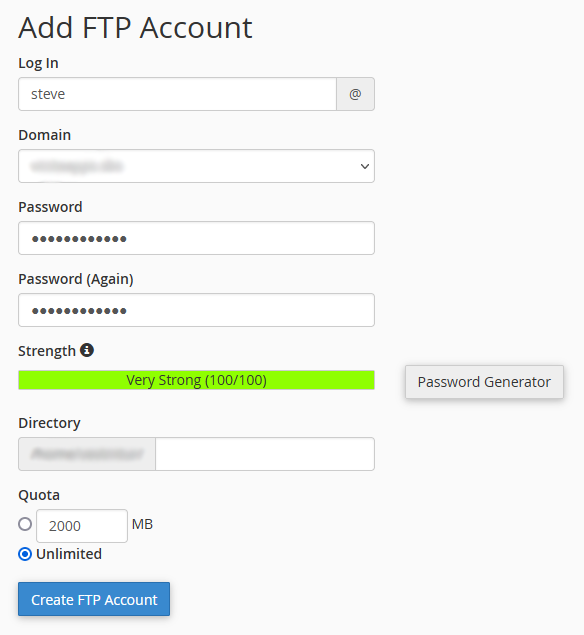
Different internet hosting environments might need a special manner of making FTP accounts, resembling Cloudways, for instance:
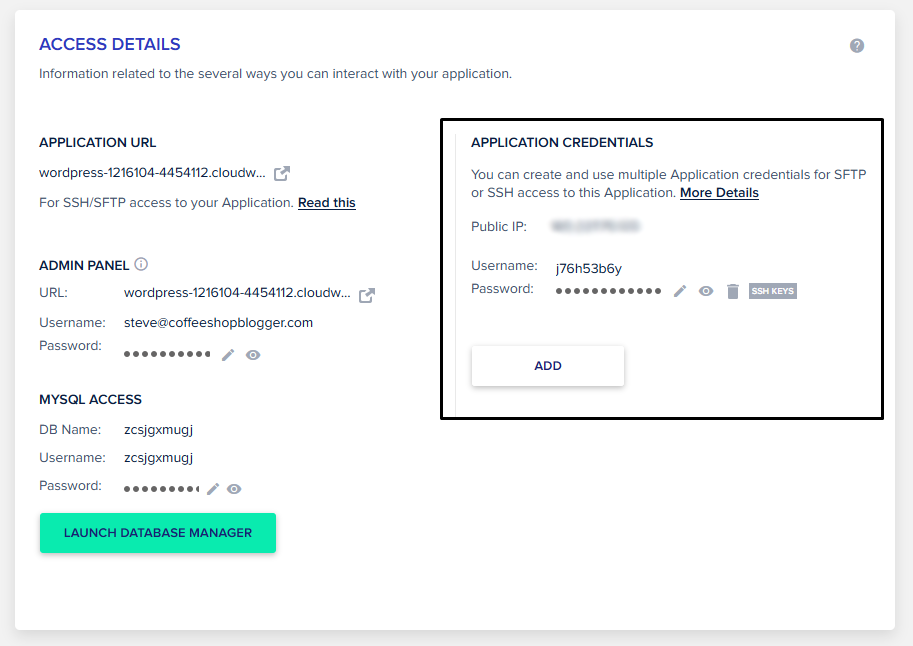
Step 2. Obtain your WordPress recordsdata
When you’re related to your server, you possibly can obtain the recordsdata it’s worthwhile to transfer:
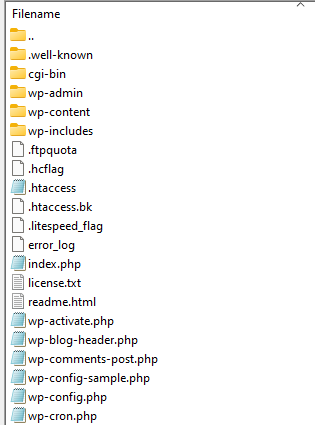
Listed below are the recordsdata you will have to obtain:
- .htaccess
- wp-config.php
- wp-content folder
A few of the wp-contents folder would possibly exist already in your new WordPress set up, but it surely’s a great observe to obtain the entire folder contents.
Retailer the recordsdata and folder in your PC, prepared for importing to your new host.
Step 3. Set up WordPress in your new internet hosting
If you have not achieved so already, you will want to put in WordPress in your new internet host. This may be achieved through the use of a 1-click installer for those who’re utilizing cPanel.
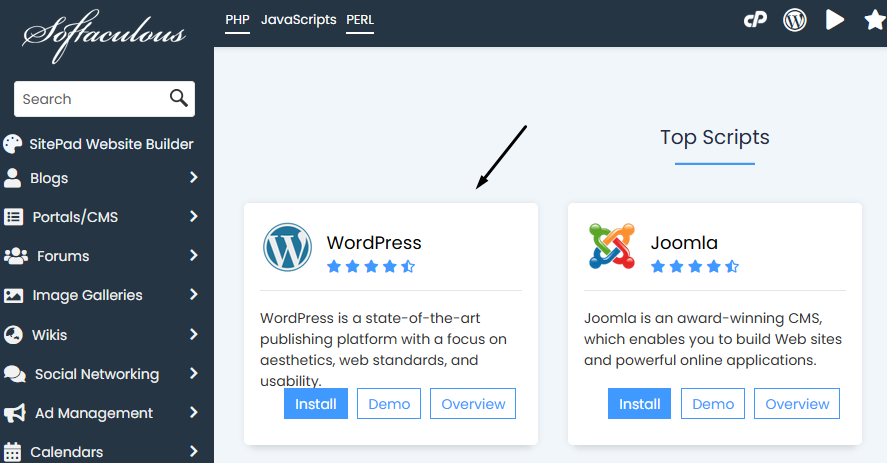
Or, for those who’re utilizing Cloudways, you select WordPress as the appliance:
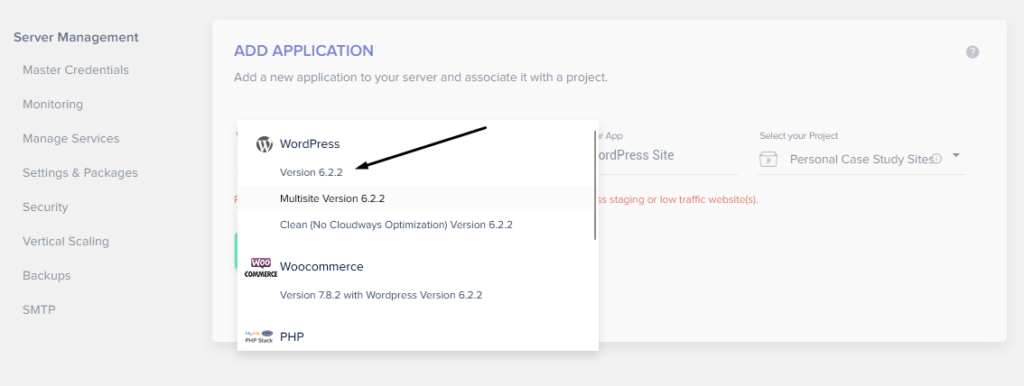
You needn’t log into the WordPress dashboard but, as you will be importing the recordsdata and changing the database within the subsequent steps.
Step 4. Add your recordsdata by FTP
Hook up with your new internet hosting server by FTP once more and begin importing your recordsdata. An important ones are these within the wp-content folder:
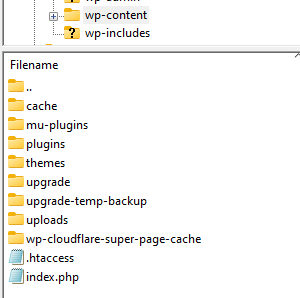
Step 5. Create and import your database
Now it’s worthwhile to create a WordPress database and import your current website to the brand new database.
In your previous host, for those who’re utilizing cPanel, go to PHPMyAdmin, choose your database, and click on on export:
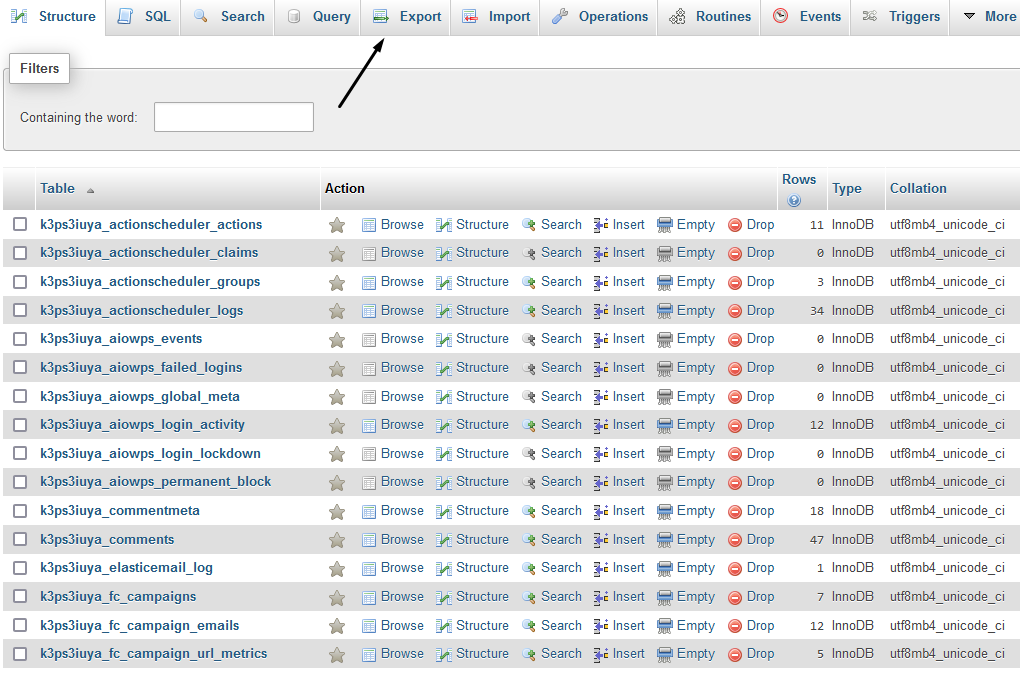
Depart the settings as they’re and click on on Export:
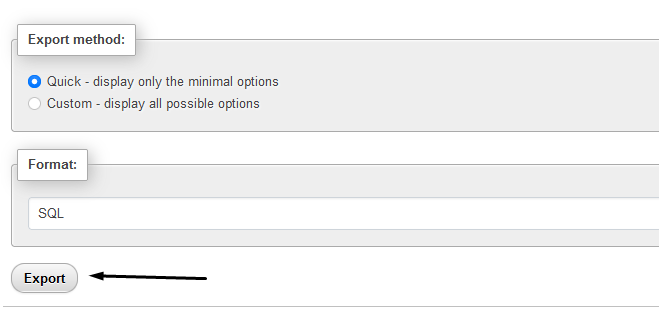
Then if a database was mechanically created in your new internet hosting account, you will have to delete all of the tables:
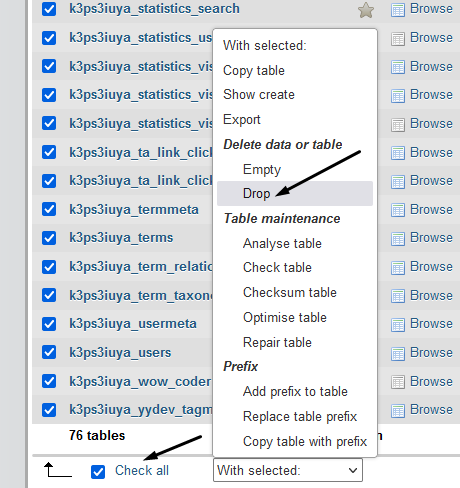
Subsequent, go to the import tab and choose the exported SQL file you downloaded earlier:
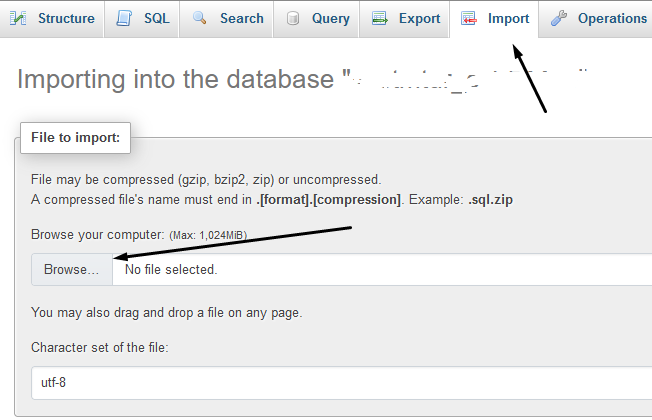
Click on Import on the backside of the web page, and also you’re achieved with this step.
Step 6. Configure the WordPress config file
The ultimate step requires you to regulate the settings within the wp-config.php file in your new server.
Proper-click on it in your FTP shopper and click on edit:
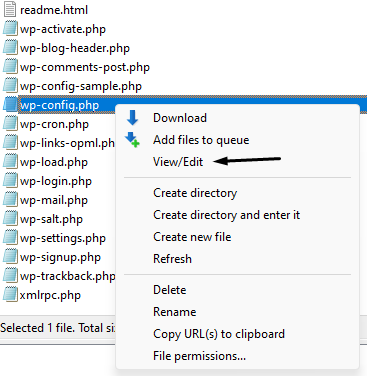
You will want to ensure the database settings match up together with your new database credentials:
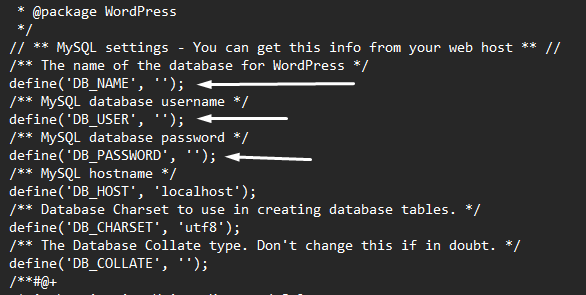
You additionally want to ensure the database prefix matches the one in your uploaded database:
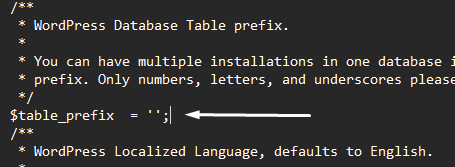
Save the file, and also you’re achieved with the handbook WordPress migration.
Hopefully, your new internet host has a short lived area title you possibly can test to see in case your website is loading accurately.
This may be achieved in Cloudways and plenty of different internet hosting firms.
Replace Your Nameservers or DNS Information
Now that your WordPress recordsdata and database have been migrated to your new internet hosting supplier, now you can change your nameservers.
This connects your area title to your internet hosting account and shows your web site within the browser.
First, you will want your nameservers which you’ll have entry to out of your new internet hosting supplier. They appear one thing like this:
- ns31.registrar.com
- ns32.registrar.com
Second, log into your area registrar, entry your area settings, and enter your nameservers:
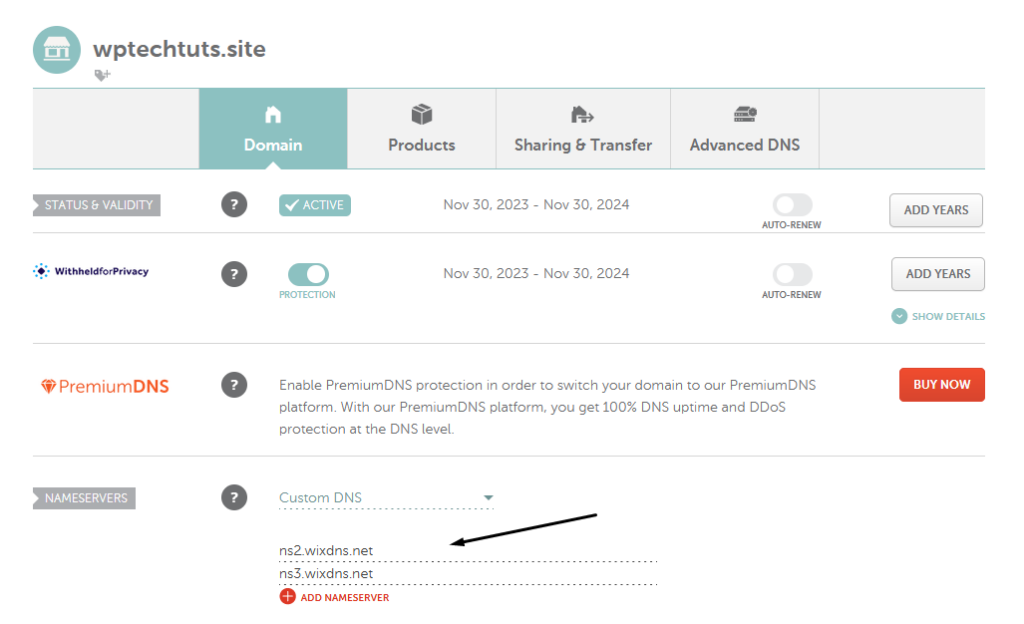
Alternatively, for those who’re utilizing VPS internet hosting, you will get an IP tackle so as to add to your DNS data.
Merely add two A data, one as @ or clean and the opposite as www:
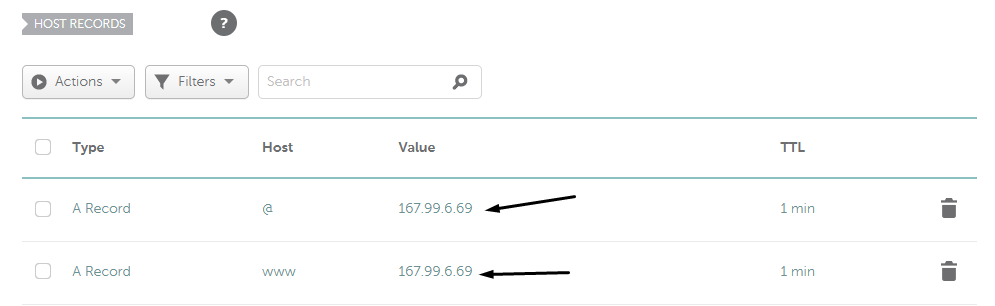
You may then set your area title in your VPS or cloud internet hosting account like this:
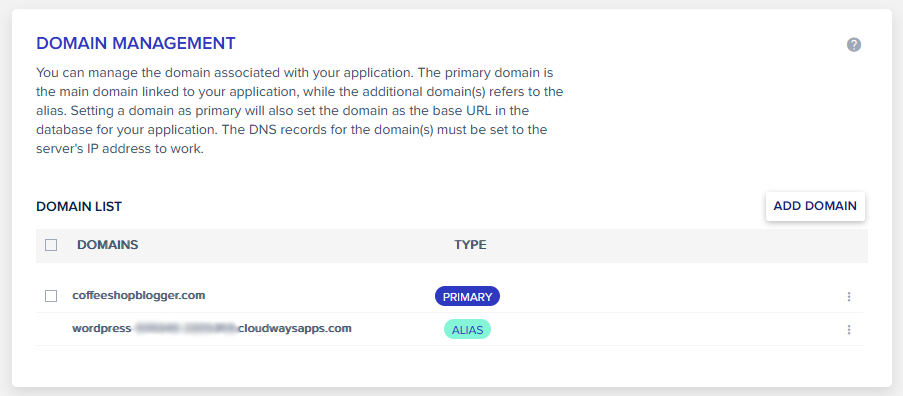
That is it! DNS propagation can typically take a number of hours to finish, however in lots of circumstances, it can swap over in minutes.
You may test if issues have converted by checking your area title on this website:
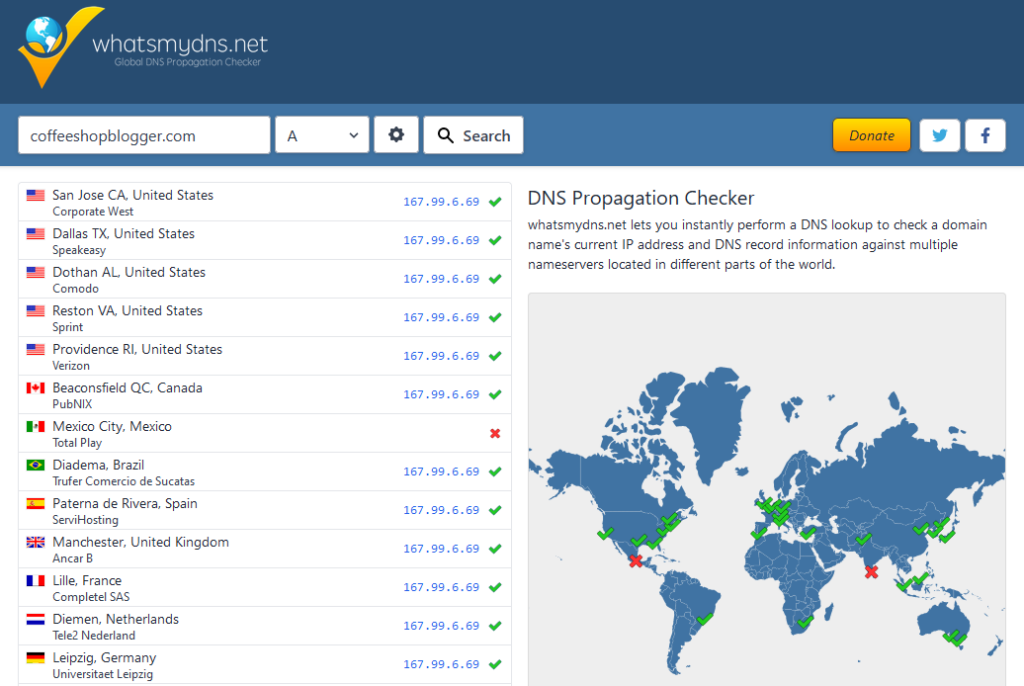
Lastly, you would possibly have to clear your browser to clear its cache and cargo the positioning from its new location.
Internet Hosts with Devoted WordPress Migration Plugins
In order for you a WordPress migration plugin that’ll work with any internet host, then ensure you learn on to the following part.
However on this part, I’ve included a listing of internet hosts which have devoted migration plugins.
Migrating to one among these WordPress hosts makes the entire course of simpler as they’re constructed for that particular internet hosting surroundings.
- WP Engine: WP Engine has a plugin referred to as WP Engine Automated Migration that makes it tremendous straightforward to repeat your website to their internet hosting service.
- Cloudways: The Cloudways WordPress Migrator is what I used within the instance above, so if you wish to use Cloudways, you should utilize this plugin to repeat the recordsdata over simply.
- SiteGround: If you wish to use SiteGround, then you should utilize their devoted migration plugin SiteGround Migrator.
- DreamHost: DreamHost is one other in style internet hosting firm with its personal migration plugin referred to as DreamHost Automated Migration.
- Liquid Internet and Nexcess: Migrate To Liquid Internet & Nexcess plugin works on each of those internet hosting firms as they’re owned by the identical father or mother firm.
3 WordPress Migration Plugins to Migrate WordPress to Any Internet Host
When you’re not utilizing one of many above internet hosts, there are many different migration plugins to select from.
Listed below are a few of the finest free WordPress plugins for migrating your website to a different host.
Backup Migration
Backup Migration is the plugin I used on this information. I selected it as a result of it provides many free options that are not out there in different plugins.
I like that it offers you the choice to obtain and import a ZIP file or copy your website over with a URL.
This characteristic generally known as Tremendous-Fast migration offers you with a novel URL that you should utilize to repeat the backup over to your new WordPress set up.
The free model of Backup Migration additionally helps websites as much as 2GB, which is healthier than different choices.
It may also be used as a WordPress staging plugin and to retailer automated backups in a number of cloud providers, resembling:
- Google Drive
- One Drive
- FTP
- Google Cloud
- Amazon S3.
All-in-One WP Migration
All-in-One WP Migration is likely one of the hottest migration plugins for WordPress. With greater than 5 million energetic customers, it is a fantastic selection for shifting your website to a brand new internet host.
It really works by exporting your website as a downloadable ZIP file and importing it to a brand new WordPress set up. It additionally provides cloud storage within the premium model and limitless file measurement.
The one drawback is that it solely permits uploads of web sites as much as 512MB and exporting to recordsdata in its free model.
To extend the import restrict, you will want the Limitless Extension or one of many cloud storage extensions. Paid extensions begin from $69 per 12 months for one website.
Migrate Guru
Migrate Guru works a bit in a different way from different WordPress migration plugins and goals to simplify the method.
You choose the webhosting surroundings you wish to transfer your website to, enter your credentials, and all the pieces is copied over within the background.
There isn’t any have to export or import massive ZIP recordsdata or log into a number of WordPress installations.
You merely add the vacation spot website URL, IP tackle, and cPanel username and password and sit again till it is achieved.
It is also appropriate for bigger websites as much as 200GB and will not overload your server. What’s finest is Migrate Guru is 100% free.
WordPress Migration in Conclusion
WordPress migration would possibly appear to be an arduous job at first, however whenever you comply with the steps on this submit, it turns into second nature.
Simply ensure you again up your website earlier than you start and select an honest WordPress host, and you will be good to go.
Higher nonetheless, select a number like Iridium Internet hosting, and they’ll migrate your website for you.


